Use Intune to Restrict Access to the Advanced Startup Menu
Some users will always try to get around the Windows setting restrictions you implement using Intune or Group Policy. A few will even attempt to reset their device. Denying standard users local admin rights is one way to prevent them from doing so using Recovery settings. That doesn’t prevent them from resetting their device using the Advanced Startup menu, however. There are several ways to access the Advanced Startup menu such as pressing the F8 key as the computer is booting up. From there you navigate to Troubleshoot > Reset this PC and make select the desired options such as “Keep my files” or choosing to remove everything. Besides the reset option, the Advanced Startup Menu gives users access to System Restore, Startup Repair, Command Prompt, and a few other things.
Fortunately, Intune provides a way to keep standard users out of this area. In Intune go to Devices > Configuration profiles > Create profile and select Windows 10 and later as the platform and Settings catalog as the profile type. Name the profile and go to Configuration Settings. Using the Settings picker do a search for “recovery” and choose the Security category and select both available options as shown in the screenshot below.
- Recovery Environment Authentication
- Recovery Environment Authentication (User)
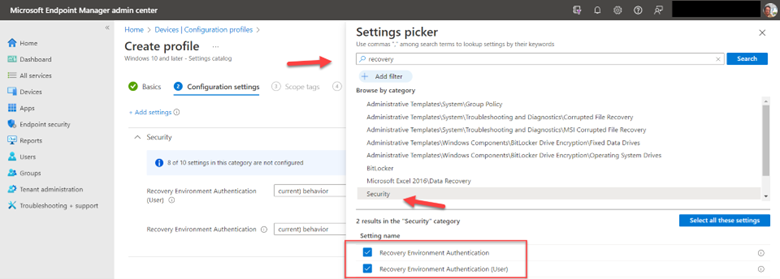
Then assign the profile to your desired group(s) and wait for the profile to be delivered. Now when a user accesses the Advanced Startup Menu to do something such as resetting their device, they will be prompted to select a local admin account as shown in the picture below. In this case I am choosing the Tech Admin account.
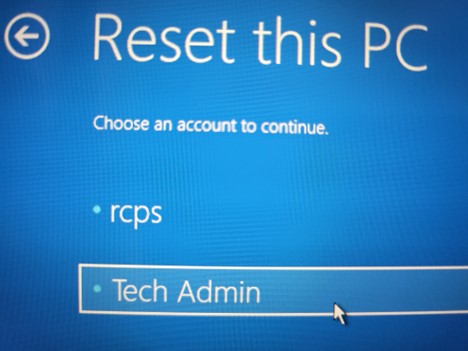
The user is then prompted for the credentials of that account as shown here.
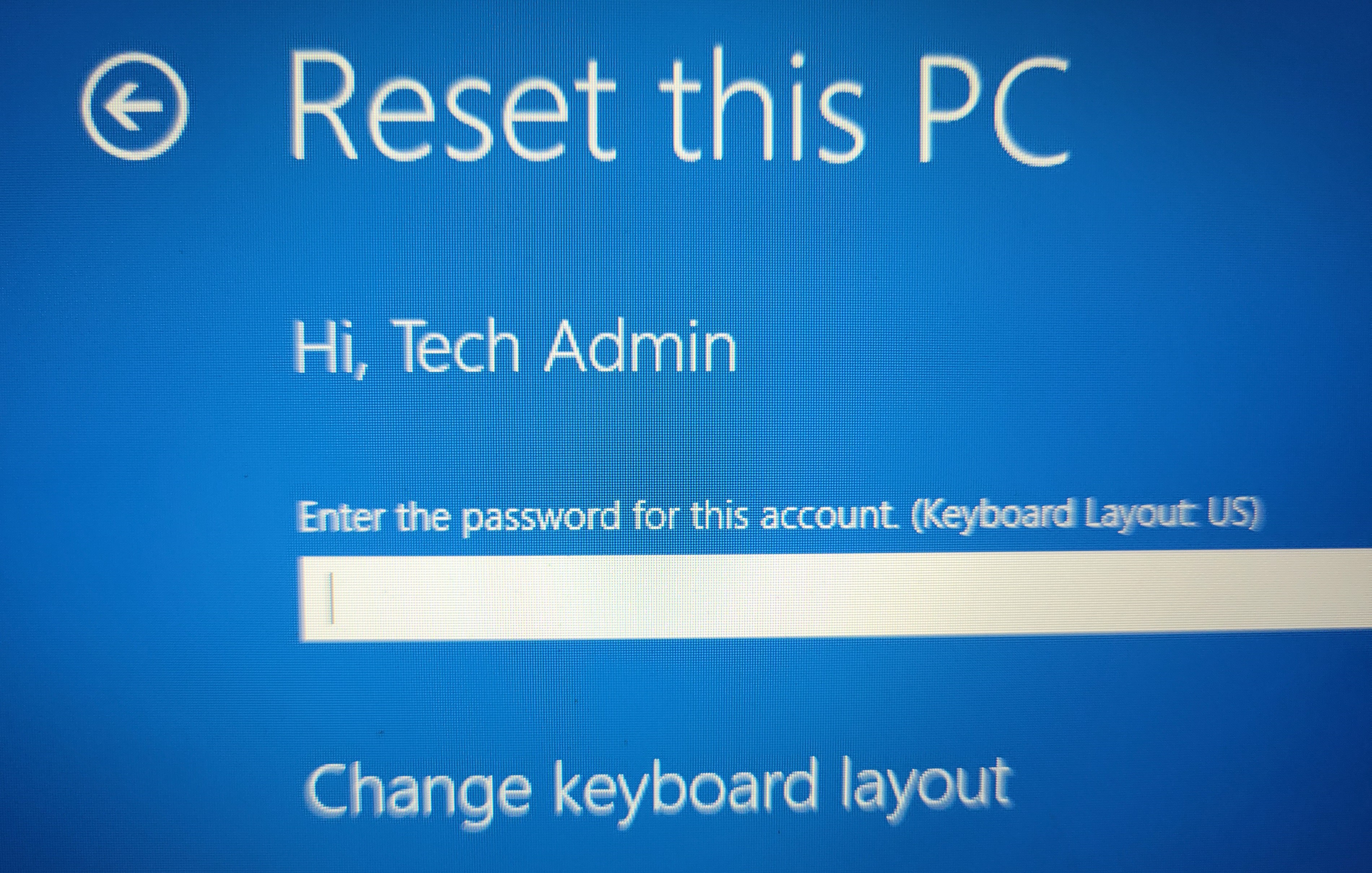
Unless the correct credentials are typed in, further access to the advanced startup options is not available.




Comments (0)