Managing Windows Package Manage with Group Policy
Microsoft made an announcement back in 2021 that Microsoft Store for Business and Microsoft Store for Education will be retired in the first quarter of 2023. Microsoft wants organizations to transition to Windows Package Manager (WPM) instead. WPM is a command-line tool that utilizes either PowerShell or the Widows Package Manager Client terminal, also referred to as Winget-cli. If you are running Windows 10 version 1809 or greater, it should be installed on your computer through a prior update. You can also install it with the App Installer from the Microsoft Store.
There are two primary components when it comes to WPM. The first is the package, which represents an ap, application or program. The other is the manifest file, which contains metadata used by the Windows Package Manager to install and upgrade software on the Windows operating system. WPM functions similarly to Linux package manager as it doesn’t actually host the packages. What is does is let you create manifests that form a script to download your desired apps from central repositories such as GitHub or the Microsoft Store.
The point of this brief article isn’t to get into the details of WPM but to show how you can manage it with Group Policy. To do this, you will first need the Desktop App Installer Policies” Group Policy Administrative Template files, which you can download from the Microsoft Download Center. You will need to copy these files over to your central store. The create a GPO and go to Computer Configuration > Administrative Templates > Windows Components > Desktop App Installer. You will then see a variety of available settings as shown in the screenshot below.
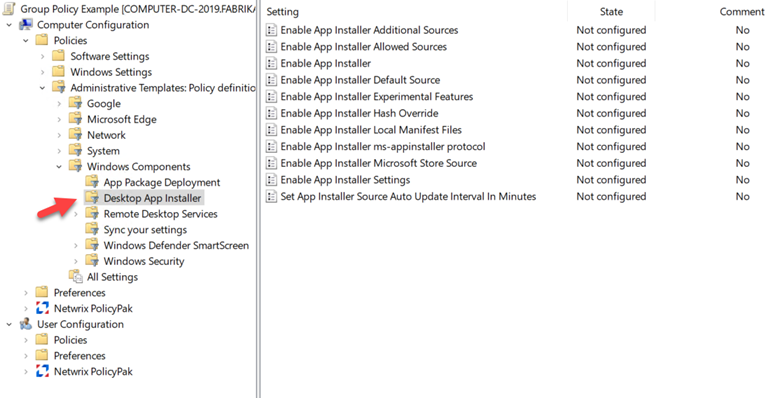
Let’s look at some of the most important settings here.
- Enable App Installer: Enable this policy so that users can use WPM. This and many of the WPM policy settings only require you to enable or disable them as shown in the screenshot below.
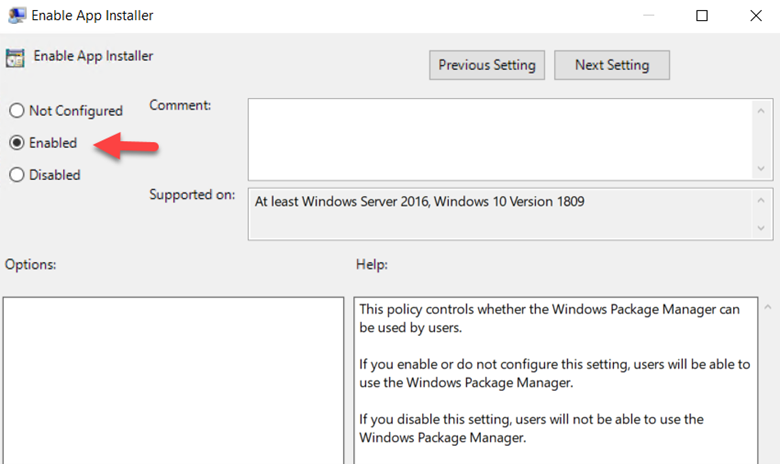
- Enable App Installer settings: Enabling this setting will allow users to change settings for WPM
- Enable App Installer Default Source. Note that the default source for Windows Package Manager is an open-source repository of packages located at https://github.com/microsoft/winget-pkgs. Disabling the policy will make the default source unavailable.
- Enable App Installer Microsoft Store Source: When enabled, the Microsoft Store becomes available as a source.
- Enable App Installer Additional Sources: When enabled, additional sources will be available. Note that once additional sources are added here, they cannot be removed. You must specify the source location as shown in the screenshot below.
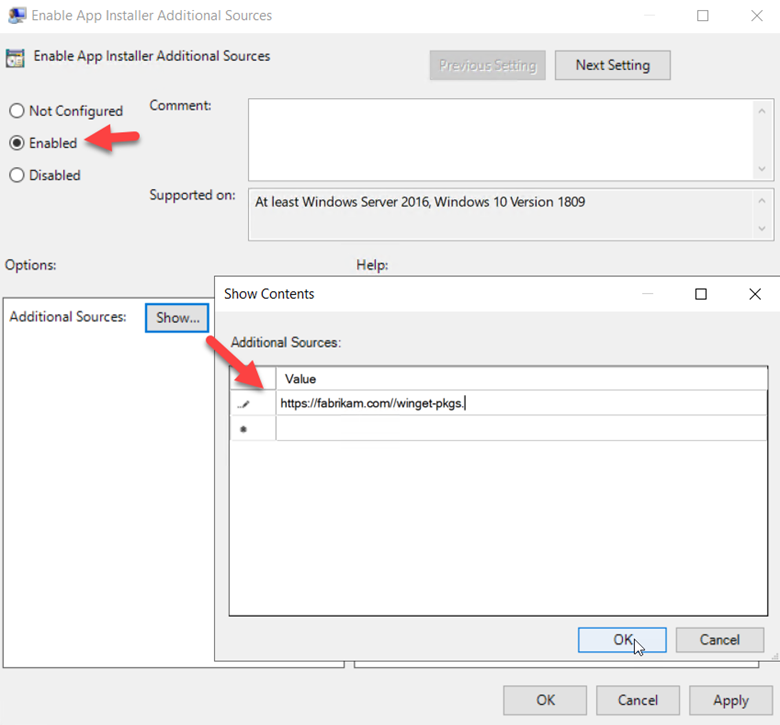
- Enable Windows Package Manager Allowed Sources: This policy is somewhat like the previous one. When enabled, users will be able to choose a source from a list of approved user sources. Here, you must also specify the approved source locations
You can refer to this site for the latest information regarding Windows Package Manager.




Comments (0)