Use Group Policy or Intune to Reclaim Disk Space with Storage Sense
Storage Sense is a disk cleanup feature found in Windows 10 and Windows 11 to free up drive space. When enabled, it serves as a silent assistant that automatically gets rid of items that you no longer need such as temporary files and items in your Recycle Bin. When enabled with its default settings it will run whenever the device is low on disk space. It can also delete neglected cloud backed content; a process referred to as Cloud Content Dehydration. This is especially valuable for users whose cloud storage far exceeds their local drives.
Using Group Policy to Manage Storage Sense
You can enable Storage Sense and configure settings using either Group Policy or Intune/MEM. To enable it using Group Policy, create a GPO and go to Computer Configuration > Administrative Templates > System > Storage Sense and enable “Allow Storage Sense” as shown below.
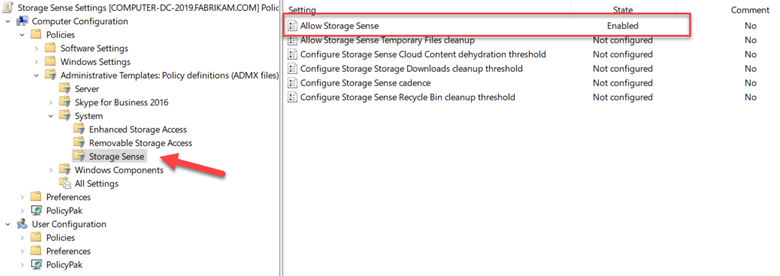
Once enabled, Storage Sense will delete files from the Recycle Bin by default after 30 days. You can modify this period by enabling “Configure Storage Sense Recycle Bin cleanup threshold” and choose any digit between 0 and 365. A value of zero means that the files will never be deleted. You would do this if you wanted to enable Storage Sense but disable its Recycle Bin capabilities. The screenshot below shows the available policy settings.
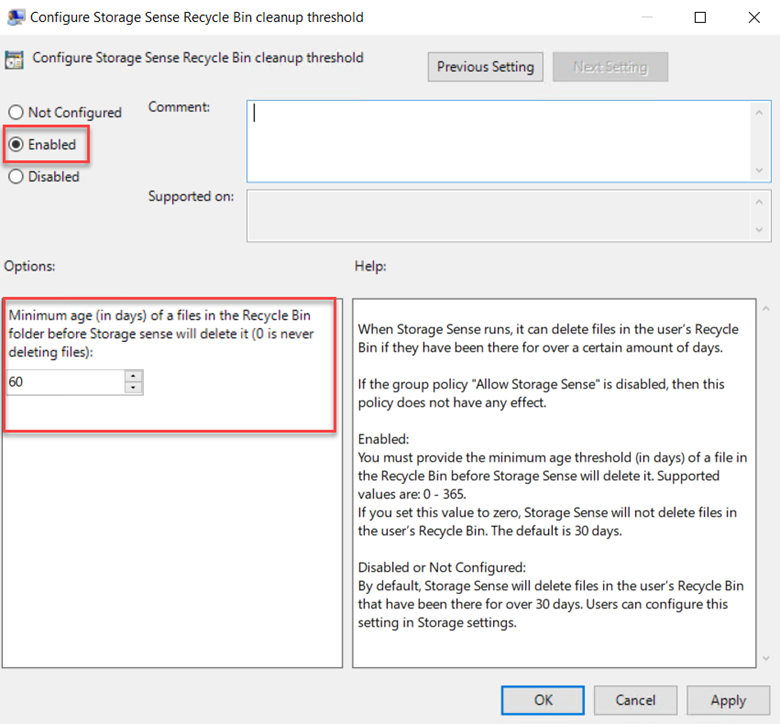
Storage Sense also deletes Temporary files by default as well so there is no need to enable the “Allow Storage Sense Temporary Files cleanup” but you do need to specifically disable it if you don’t want it utilized.
One folder that Storage Sense doesn’t clean up by default is the Downloads folder. All those downloads become forgotten over time and can quickly add up, especially if it includes large ISO files. You can turn on this feature by enabling the “Configure Storage Storage Downloads Cleanup Threshold” and once again choosing 0 to 365 days. (BTW that isn’t a typo, the setting does repeat the world storage).
Next, lets enable the “Configure Storage Sense Cloud Content Dehydration Threshold” setting. Here you will input the minimum number of days you want a cloud-backed file to be unopened before being deleted. I chose 90 days in the screenshot below.
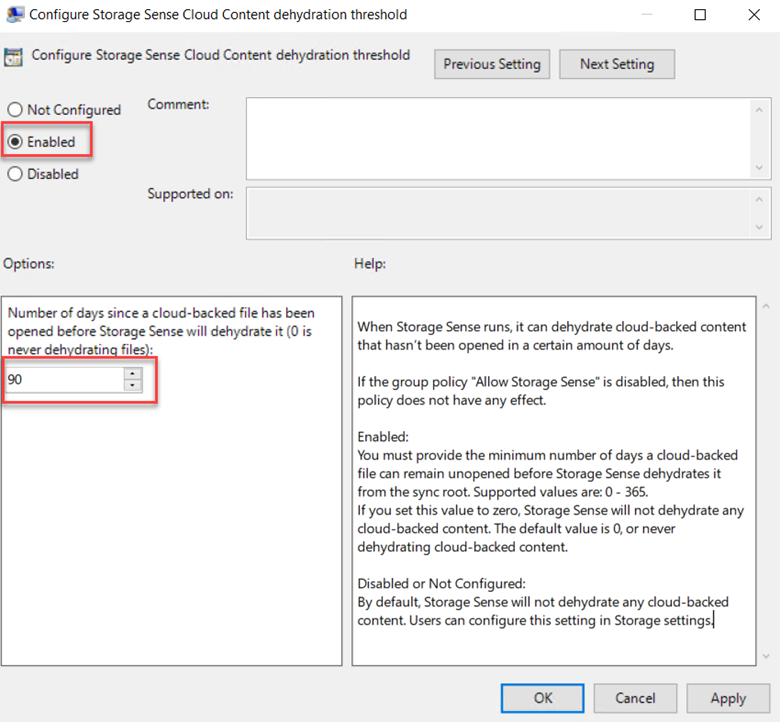
Finally, there is the “Configure Storage Sense Cadence” setting. By default, Storage Sense will run whenever it detects low disk space, but you can force it to run on a scheduled cadence using this setting as shown in the screenshot below.
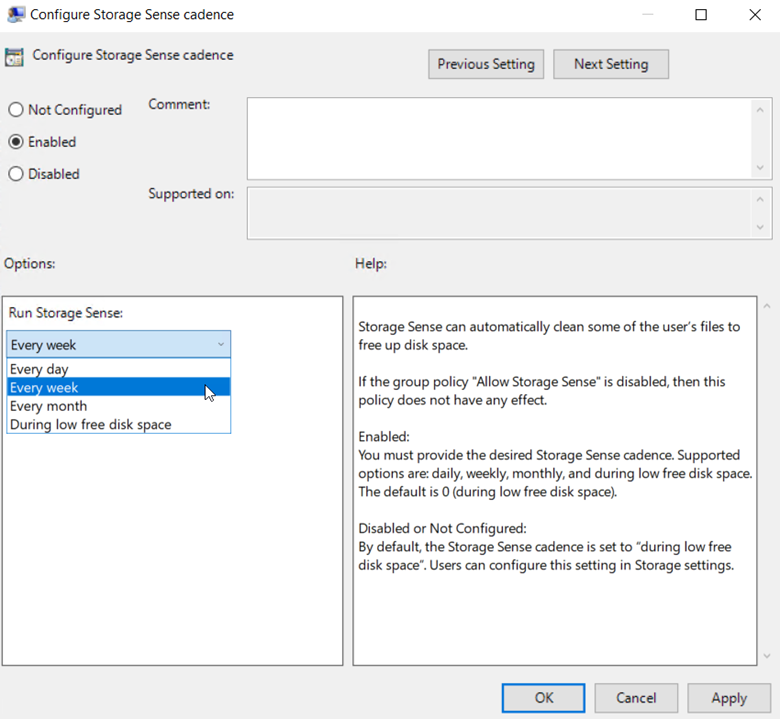
Intune/Endpoint Manager and Storage Sense
You can also manage Storage Sense using Intune/MEM as well. Create a Configuration Profile and select Windows 10 and later as the platform and Settings as the Profile type. After naming the configuration profile, do a search for Storage Sense and select Storage as the category once found. Then choose the desired settings you want to configure. The process is illustrated in the screenshot below.
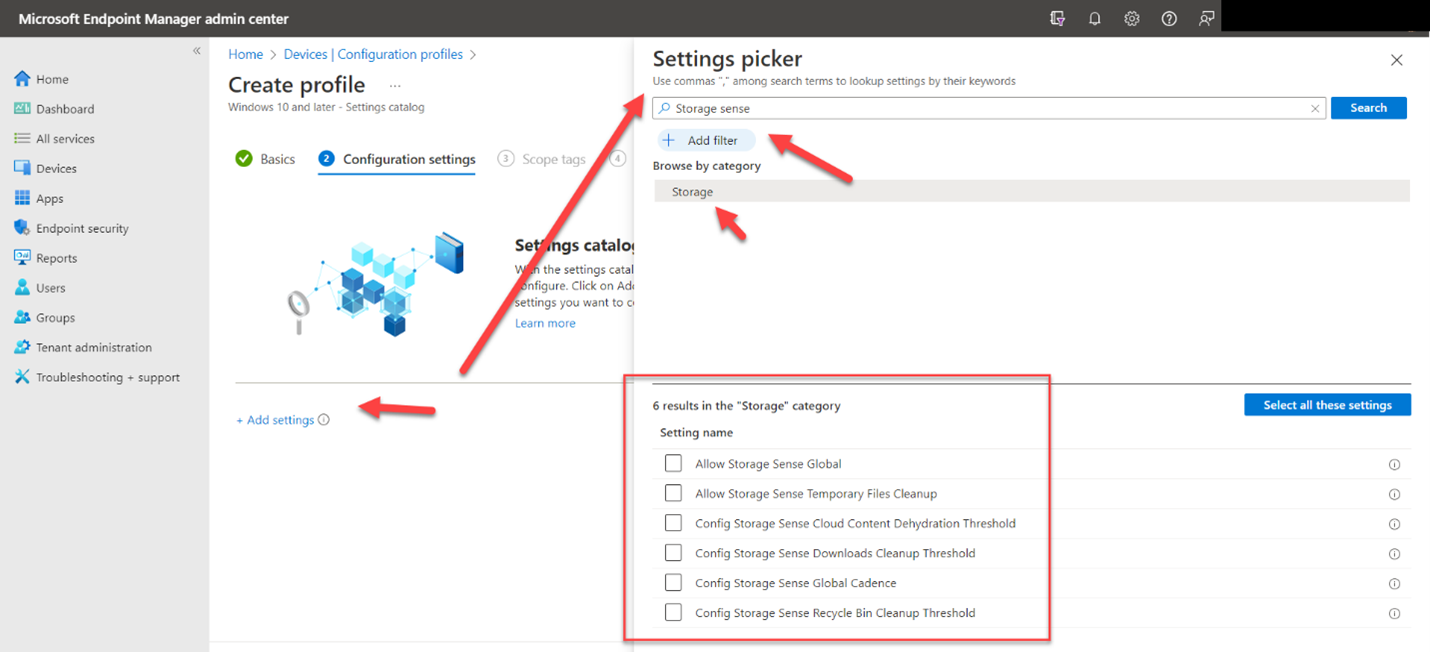
Once the settings are configured, complete the wizard, and assign to the group your designated group(s). Now you won’t have to worry about forgotten files taking up footprints across your PC fleet.




Comments (0)